Selamat datang di Kelas 3A
Nama Guru : Novarief Saisywa, S.Kom.
Satuan Pendidikan : SD Al-Azhar 3 Bandar Lampung
Mata Pelajaran : Teknologi Informasi dan Komunikasi (TIK)
Kelas / Semester : 3A/1
Hari, Tanggal : Senin, 9 September 2024
Kompetensi Dasar : Menggunakan Menu Ikon yang terdapat dalam perangkat lunak pengolah kata
Standar Kompetensi : Mendemonstrasikan cara menjalankan program Microsoft Office Word
Pembelajaran Ke : 8
1. Alur Tujuan Pembelajaran
- Praktik membuat naskah karangan pada Mmicrosoft Word
2. Tujuan Pembelajaran
- Peserta didik dapat membuat naskah karangan pada Microsoft Word.
3. Capaian Pembelajaran
- Peserta didik mampu mengetahui serta mempraktikan membuat naskah karangan pada Microsoft Word.
4. Kegiatan Awal (Sapaan)
Assalammualaikum anak sholih dan sholihah bagaimana kabarnya hari ini? semoga selalu diberikan kesehatan. Aamiin. Sebelum pelajaran hari ini dimulai mari kita murojaah surat terlebih dahulu ya.
5. Apersepsi
Pada pertemuan sebelumnya kita telah belajar tentang membuat naskah karangan pada Microsoft Word., ada yang bisa menjelaskan tentang apa naskah yang dibuat pada MIcrosoft Word? betul sekali, jadi naskah yang dibuat pada Microsoft Word yaitu tentang "Mengapa Kita Harus Belajar TIK?". Untuk hari ini kita akan belajar tentang Mengatur Margin, Ukuran Kertas, dan Paragraf pada Microsoft Word.
6. Materi Pembelajaran
MEMBUAT DOKUMEN
a. Mengatur Margin dan Ukuran Kertas
Margin merupakan jarak antara tepi antara daerah pengetikan teks dengan tepi halaman kertas. Pengaturan margin akan berlaku untuk seluruh dokumen, kecuali Kita telah memilih teks tertentu atau membagi dokumen ke dalam beberapa bagian. Untuk mengatur margin ikuti langkah berikut:
1. Pilih dan klik menu Page Layout, Page Setup.
2. Pada kotak dialog Page Setup, klik tab Margins
Maka akan muncul tampilan seperti di bawah ini :
3. Tentukan jarak dan batas margin yang kita inginkan.
 Top untuk menentukan batas margin atas.
Top untuk menentukan batas margin atas.
 Bottom untuk menentukan batas margin bawah.
Bottom untuk menentukan batas margin bawah.
 Left untuk menentukan batas margin kiri pengetikan.
Left untuk menentukan batas margin kiri pengetikan.
 Right untuk menentukan batas margin kanan pengetikan.
Right untuk menentukan batas margin kanan pengetikan.
4. Gutter, akan memberikan jarak tambahan pada bagian dalam (margin kiri untuk halaman ganjil dan margin kanan untuk halaman genap).
5. Countinuos pada posisi titik sisip dan pengaturan yang kita pilih akan berlaku mulai bagian ini.
6. Pada kotak Orientation, bila kita klik tombol pilihan Portrait untuk percetakan dengan posisi tegak atau Landscape untuk percetakan dengan posisi tertidur.
Pada bagian margin, Kita dapat mengatur margin atas, bawah, kiri, kanan kertas, juga beserta jarak header dan footer. Pada pilihan Apply To, Kita dapat menentukan apakah margin tersebut berlaku untuk keseluruhan dokumen (Whole Document), atau hanya berlaku mulai dari posisi kursor ke bawah (This Point Forward). Pada pilihan Multiple Pages terdapat empat pilihan untuk membantu dalam pengaturan bentuk dokumen sesuai kebutuhan. Tombol Default… digunakan untuk menyimpan semua pengaturan yang telah dibuat menjadi aturan default Microsoft Word sehingga setiap Kita membuat dokumen yang baru, maka dokumen tersebut mempunyai format margin dan ukuran kertas sesuai dengan aturan kita.
Pada window di atas telah disediakan berbagai ukuran kertas yang biasa nya digunakan. Ukuran kertas (Paper Size) yang biasa digunakan adalah A4, F4, Legal, Letter, Envelope dan lain-lain. Jika tidak terdapat ukuran kertas yang sesuai pada daftar Paper size, maka kita dapat mengetikkan sendiri panjang dan tinggi kertas. Pada tab Layout digunakan untuk mengatur Section Start (pembagian format dokumen), pemakaian header & footer tiap halaman dengan berbagai pilihan.
b. Mengatur Paragraf
Kita dapat mengatur paragraf yang Kita buat dengan memilih menu Home-Paragraph.
Pilihan Alignment digunakan untuk mengatur perataan paragraph :
1. Align Text Left : Paragraph Rata Kiri.
2. Center : Paragraph Rata Tengah.
3. Align Text Right : Paragraph Rata Kanan.
4. Justify : Paragraph Rata Kanan Kiri.
Selain dengan menu ini, pengaturan perataan paragraf dapat dilakukan dengan menekan tombol Toolbar ![]() . Indentation dapat dilakukan dengan langsung menggeser batas indent pada ruler atau mengetik batas kanan dan kirinya pada Indentation. Special berisi pilihan hubungan perataan baris pertama dengan baris selanjutnya pada sebuah paragraph.
. Indentation dapat dilakukan dengan langsung menggeser batas indent pada ruler atau mengetik batas kanan dan kirinya pada Indentation. Special berisi pilihan hubungan perataan baris pertama dengan baris selanjutnya pada sebuah paragraph.
Selain itu terdapat pengaturan jarak baris (Line spacing) untuk mengatur jarak tiap baris. Sedangkan pada Spacing digunakan untuk mengatur jarak tiap baris sebelum dan setelah paragraph.
7. Penutup
Demikian untuk pembalajaran hari ini yang dapat bapak sampaikan, Jangan lupa selalu melaksanakan shalat 5 waktu dan senantiasa selalu murojaah agar hafalan kalian tetap terjaga dan jangan lupa selalu berbuat baik dan selalu tolong menolong dan serta jagalah kesehatan.
REFLEKSI ATAU KESIMPULAN PEMBELAJARAN


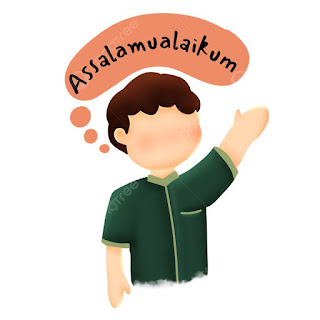.jpeg)

.png)
.png)
.png)




.png)
.png)
.png)

.png)
0 Komentar